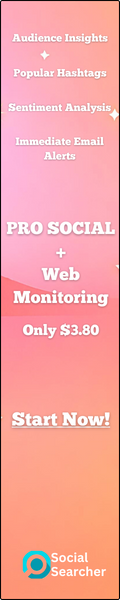TwitchCraft: Mastering Stream Settings for Seamless Success

Mastering the finer points of your Twitch setup will unlock the key to an effortless and entertaining streaming experience. Whether you are an experienced streamer who understands the nuances of live broadcasting or a novice who is keen to establish yourself, the secret to uninterrupted streaming and top-notch video creation is careful configuration. Come along on this adventure with us as we explore the subtleties and details of setting up the ideal Twitch setup to guarantee your viewers have a faultless streaming experience.
Content makers need to keep ahead of the curve as technology develops and viewer expectations change. This examination of Twitch settings is your guide to navigating the ever-expanding universe of possibilities, whether you're new to Twitch or want to improve your streaming game. Together, we'll solve the puzzles and remove the obstacles, giving you the ability to create a broadcast that not only meets but surpasses the expectations of your viewers in terms of both quality and consistency.
Understanding Twitch Settings: A Primer
Before we embark on the journey of setting up your Twitch stream, it's essential to understand the critical components that contribute to a smooth broadcast.
Resolution and Frame Rate
Making the ideal resolution and frame rate choices for your Twitch feed is essential to providing an enjoyable visual experience. The most popular alternatives, 1080p and 720p at 60 or 30 frames per second (fps), provide a range of possibilities to suit various requirements. For dynamic, high-motion footage, 1080p at 60 frames per second is the ideal choice. To maintain clarity and fluidity, a bitrate of 6000 kbps is required. In the meantime, a bitrate of 4500 kbps is balanced with 1080p at 30 frames per second. The sweet spot for mid-range systems is 720p at 60 frames per second, which necessitates a bitrate of 4500 kbps. As an alternative, 720p at 30 frames per second becomes the preferred option to support weaker internet connections while preserving quality at a 3000 kbps bitrate.
The versatility of these options empowers streamers to tailor their settings for optimal performance based on both their hardware capabilities and the preferences of their audience.
- 1080p @ 60 fps: Ideal for high-motion content, requiring a bitrate of 6000 kbps.
- 1080p @ 30 fps: A balanced option with a bitrate of 4500 kbps.
- 720p @ 60 fps: Optimal for mid-range systems with a bitrate of 4500 kbps.
- 720p @ 30 fps: Suitable for slower internet connections with a bitrate of 3000 kbps.
Bitrate and Keyframe Interval
Optimizing Bitrate for Twitch:
Streamers should adjust their bitrate settings based on Twitch's suggestions in order to provide a seamless watching experience. With varied resolutions and frame rates corresponding to different bitrates, these guidelines serve as a basic framework. while streaming 1080p at 60 frames per second, for example, using a bitrate of 6000 kbps guarantees high-quality streaming; but, while streaming 720p at 30 frames per second, using a bitrate of 4500 kbps strikes a compromise between bandwidth efficiency and quality. These bitrate settings provide a dependable broadcasting environment by improving video quality while also adhering to Twitch's guidelines.
Importance of Keyframe Interval:
The keyframe interval, a factor that affects a Twitch stream's coherence and smoothness, is equally important to bitrate. Streamers can enhance the overall stability and dependability of their broadcasts by following the suggested two-second keyframe interval. Video compression and decompression use keyframes as reference points to ensure that stream changes are delivered as effectively as possible. By adhering to Twitch's guidelines and maintaining a two-second keyframe interval, this prevents possible disruptions and improves the overall viewing experience for viewers.
Enhancing Stream Reliability:
For Twitch stream providers, strict adherence to the required bitrate and keyframe interval specifications results in increased dependability and quality. Streamers can minimize buffering and disturbances to their streams by aligning their settings with Twitch's technical requirements by adhering to its bitrate guidelines. Simultaneously, a two-second keyframe period improves the stream's coherence and facilitates more seamless frame transitions. When combined, these improvements improve the broadcasting experience and demonstrate Twitch's dedication to professionalism and quality..
GPU vs. CPU Encoding
CPU for Streaming:
A strong computer setup is necessary for streaming while gaming, highlighting the critical importance of a potent CPU. A CPU-intensive game like DayZ benefits from the CPU's ability to manage both the gaming and encoding operations concurrently, according to debates on a well-known site. Some users recommend using a software encoder such as x264, which takes advantage of the CPU's power to perform real-time encoding. Furthermore, some CPUs have been reported by forum users to be able to handle better x264 presets, which improves streaming quality. It's important to remember, though, that choosing higher settings puts more strain on CPU capacity, requiring careful consideration of the trade-off between system performance and streaming quality.
GPU for Streaming:
GPUs are essential in the world of streaming, particularly those with dedicated hardware encoders like NVIDIA's NVENC. Smoother streaming can be achieved by effectively offloading the encoding task from the CPU to a GPU's hardware encoder, as discussed in the forum thread. Specifically, the NVIDIA 10-series GPUs are renowned for their effective NVENC, outperforming competitors such as Intel's Quick Sync or AMD's AMF in terms of quality per bitrate. In addition, users of the forum stress that OBS (Open Broadcaster Software) uses GPU resources for rendering and scene compositing. Limiting GPU utilization in games is advised to guarantee peak performance and let OBS do its job without interruption.
Combination of Both:
To provide the best streaming experience, streamers must balance CPU and GPU resources. The forum debate emphasizes the value of a well-rounded hardware arrangement and cautions against ignoring either component. Users have mentioned that elements like the game being played influence their decision between software and hardware encoders. For example, to reduce the CPU's encoding strain in CPU-intensive games like DayZ, a GPU is advised. The importance of OBS is also discussed, pointing out that the program needs both CPU and GPU resources to do tasks like rendering and scene compositing. It is highly advised to use a hardware encoder to prevent missing frames and improve overall stream quality when a CPU has trouble encoding, particularly on laptops with low CPU power.
Crafting Your Twitch Settings: A Step-by-Step Guide
Now that the foundation has been established, let's go over how to configure your Twitch settings using the well-known open-source broadcasting program OBS Studio.
Open OBS Studio and Access Settings
Launch OBS Studio and click on the "Settings" button in the bottom-right corner. This opens the configuration menu where you can fine-tune various parameters.
General Settings
In the "General" tab, set your language preference and choose between light and dark themes. While not critical, these personalizations enhance your streaming environment.
Streaming Settings
Navigate to the "Stream" tab. Here, select "Custom..." as the stream type and input the streaming credentials provided by Twitch, including the stream URL, stream key, username, and password.
Output Settings
The magic happens on the "Output" tab. Adjust the parameters according to your tastes and the needs of the target audience.
Video Bitrate: Modify according to the resolution you've selected. For best quality, go to Twitch's bitrate guidelines.
Audio Bitrate: For smoother streaming, balance lower bitrates with higher audio quality.
Advanced Output Mode (Optional)
Check check the "Advanced" output mode if you're an experienced user. This provides further customization options, such as encoder selection, keyframe intervals, and rate control.
Internet Speed and Bitrate
Consider your internet speed, ensuring it's at least double your selected OBS bitrate to prevent buffering issues. Test your internet speed and adjust your settings accordingly.
Consider Your Audience
Tailor your settings to your target audience. If they're predominantly mobile viewers, providing options to lower bitrates ensures a smoother experience for users on the move.
Conclusion:
Finding the ideal Twitch settings is an ongoing journey of improvement. Adjusting settings becomes second nature as you try new things and learn more about your audience. The ultimate objective is to deliver a flawless, buffer-free streaming experience that draws users back. In the dynamic world of live streaming, your settings are like a creative palette. Make good use of them, and watch as your Twitch channel becomes an engaging virtual painting. Go ahead now, adjust your settings, and present your streaming masterpiece to the world!